



|

|

|
Создание
кнопок
Если вы решили
создать символ-кнопку и выбрали соответствующий вариант в диалоговом окне
Symbol
Properties,
Flash видоизменяет панель временной диаграммы (рис. 10.19).
Дело в том, что кнопка во Flash представляет собой 4-кадровую анимацию, в которой
первые три кадра соответствуют определенному состоянию кнопки: отжата
(Up),
находится под указателем
(Over)
или нажата
(Down).
Четвертый
кадр
(Hit)
предназначен для описания активной области кнопки. Активная
область — это пространство, щелчок внутри которого воспринимается Flash как
щелчок на кнопке.
Как правило,
каждому состоянию кнопки соответствует свое изображение кнопки (четвертый кадр
при воспроизведении фильма не виден). Таким образом, описание символа-кнопки
заключается в том, чтобы создать для каждого состояния некоторое изображение
и сопоставить его соответствующему кадру временной диаграммы.

Рис. 10.19.
Формат панели временной диаграммы при создании символа-кнопки
Изображение
может быть получено тремя способами:
Совет
При подборе (или создании) изображений для состояний кнопки лучше стремиться к тому, чтобы они были одного размера (если, конечно, вы не хотите удивить посетителя вашего сайта неожиданным эффектом). Для кадра Hit целесообразно использовать слегка увеличенный вариант изображения для состояния Up.
Итак, для создания кнопки на основе пустого символа необходимо:
После создания
кадра
Hit
временная диаграмма должна выглядеть примерно так, как показано
на рис. 10.21.
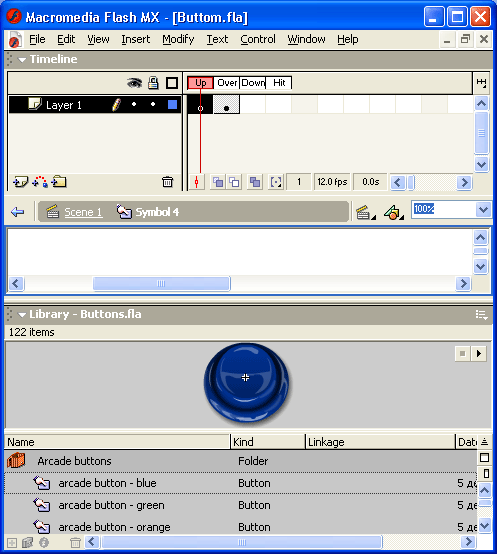
Рис. 10.20.
Вид окна редактора после создания кадра Up
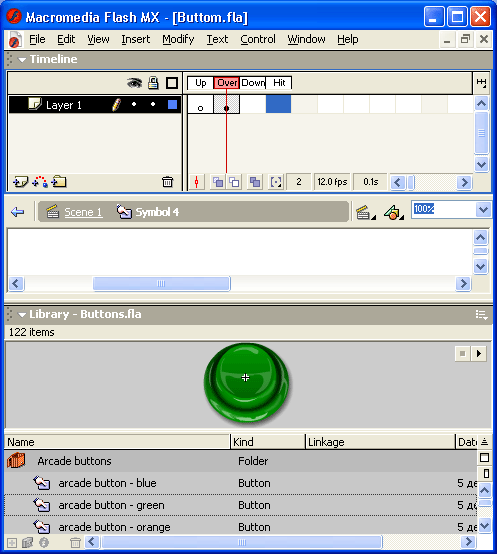
Рис. 10.21.
Вид окна редактора после создания кадра Hit
Чтобы завершить
процедуру создания кнопки, следует выйти из режима редактирования символа. Самый
простой способ — щелкнуть в панели инструментов рабочей области на кнопке со
стрелкой (слева от имени сцены) или непосредственно на имени сцены. При этом
вы вернетесь к привычному формату стола и временной диаграммы. Но созданной
вами кнопки на столе не будет. Не пугайтесь. Дело в том, что вы создали символ,
то есть элемент библиотеки, а не элемент сцены. Чтобы увидеть кнопку и проверить
ее работоспособность, необходимо выполнить следующие действия:

Рис. 10.22.
Создание экземпляра кнопки
После этого
кнопка станет интерактивной (по крайней мере, должна, если вы все сделали правильно).
То есть она должна «реагировать» на перемещение указателя и на щелчок
кнопки мыши.
По завершении
проверки следует выйти из режима тестирования. Для этого необходимо еще раз
выбрать команду
Enable Simple Button.
Обратите внимание,
что в библиотеке фильма, в области просмотра, символа, при выборе кнопки появляются
две небольшие кнопочки, позволяющие воспроизвести кадры кнопки как «обычную»
анимацию.
Замечание
В общей библиотеке Button имеется богатая коллекция кнопок, любая из которых может быть использована вами при создании фильма.

|

|

|